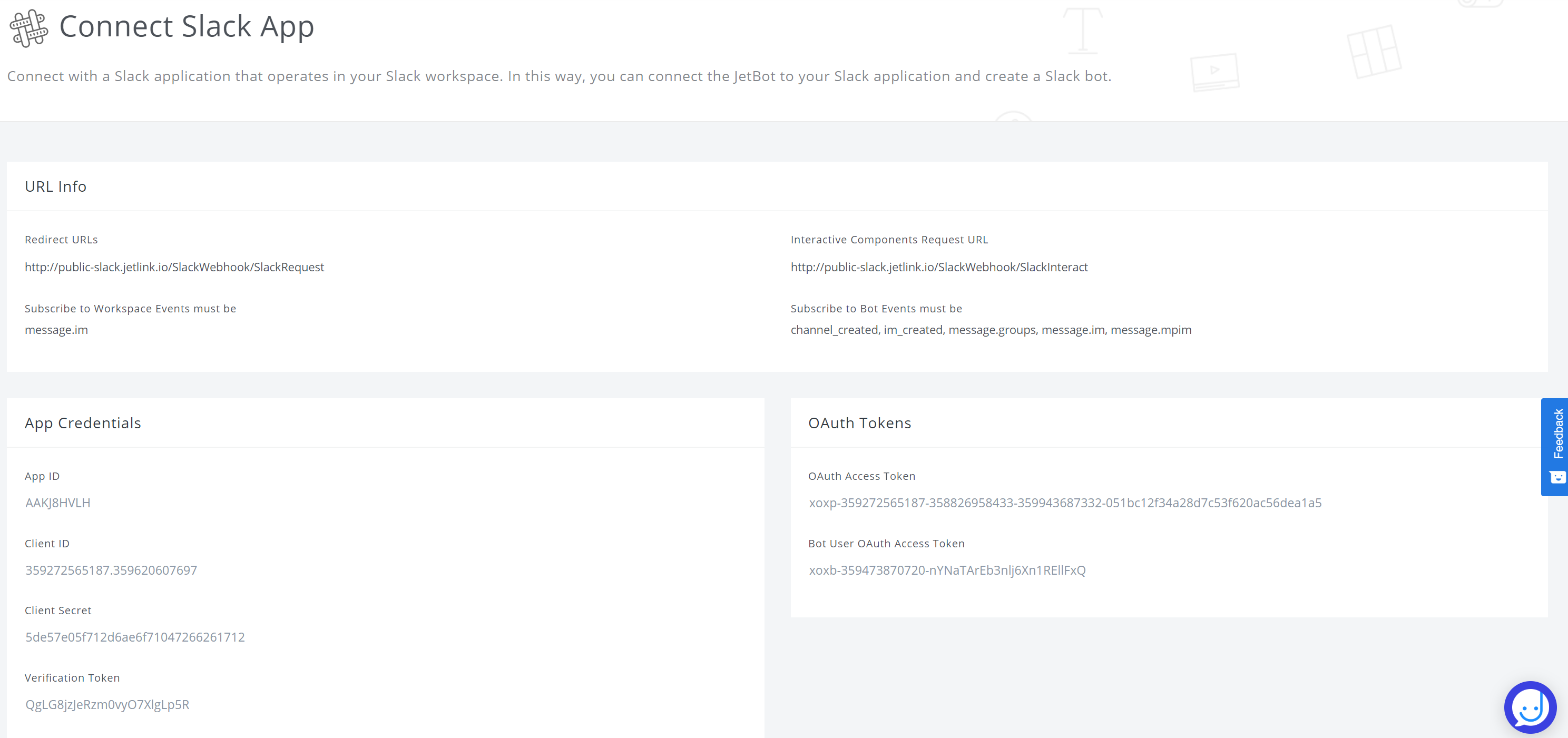This is the process in order to create a new app on Slack and connect it to your Jetlink account. In this way, you can connect your chatbot that is created on Jetlink to your Slack workspace and the chatbot will be working in your Slack workspace.
- Click the Create New App button on the below url. Note: Please click on Retry button on Slack till you see that it's Verified.
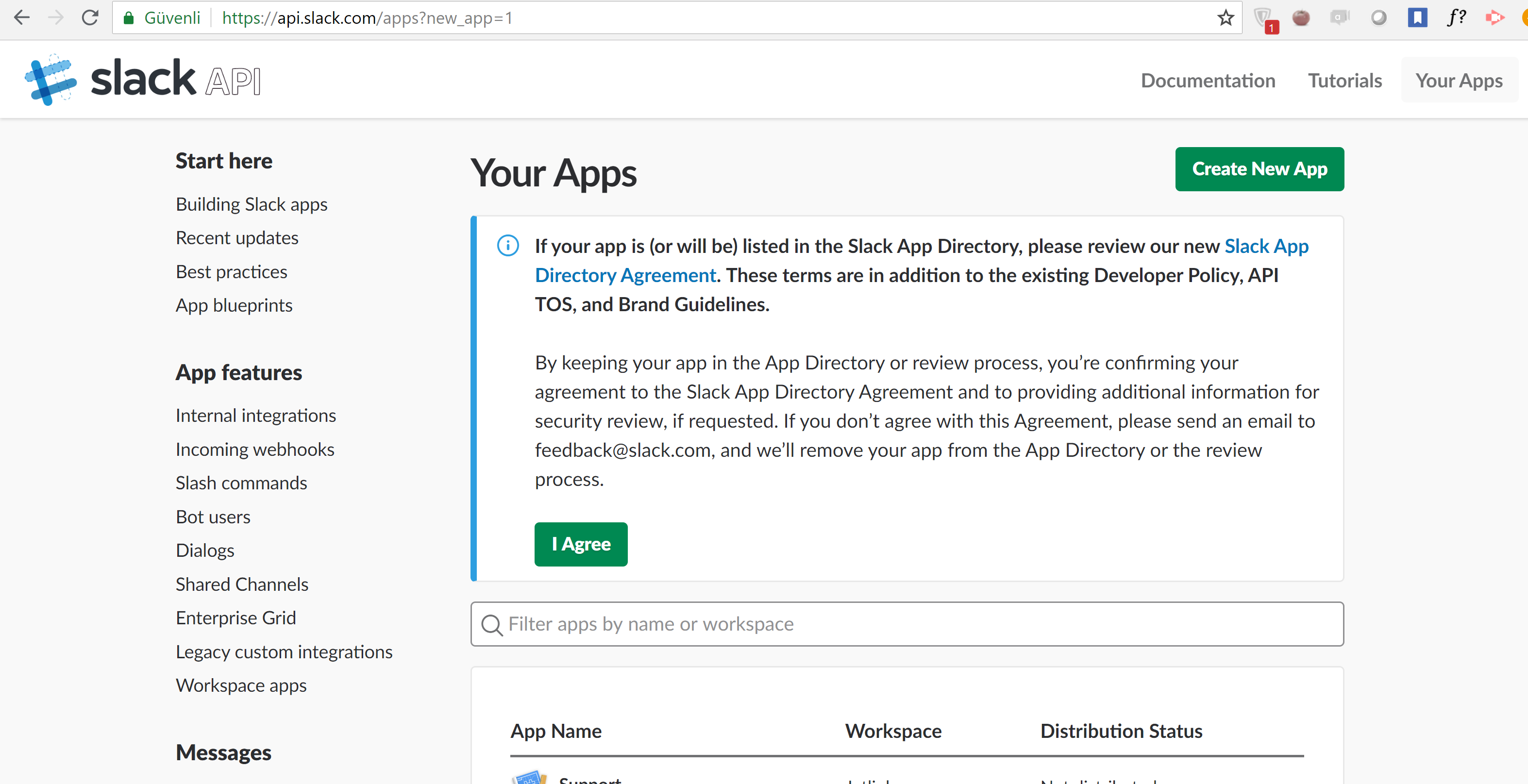
- Write down your App Name and choose your workspace. After that click on Create App button.
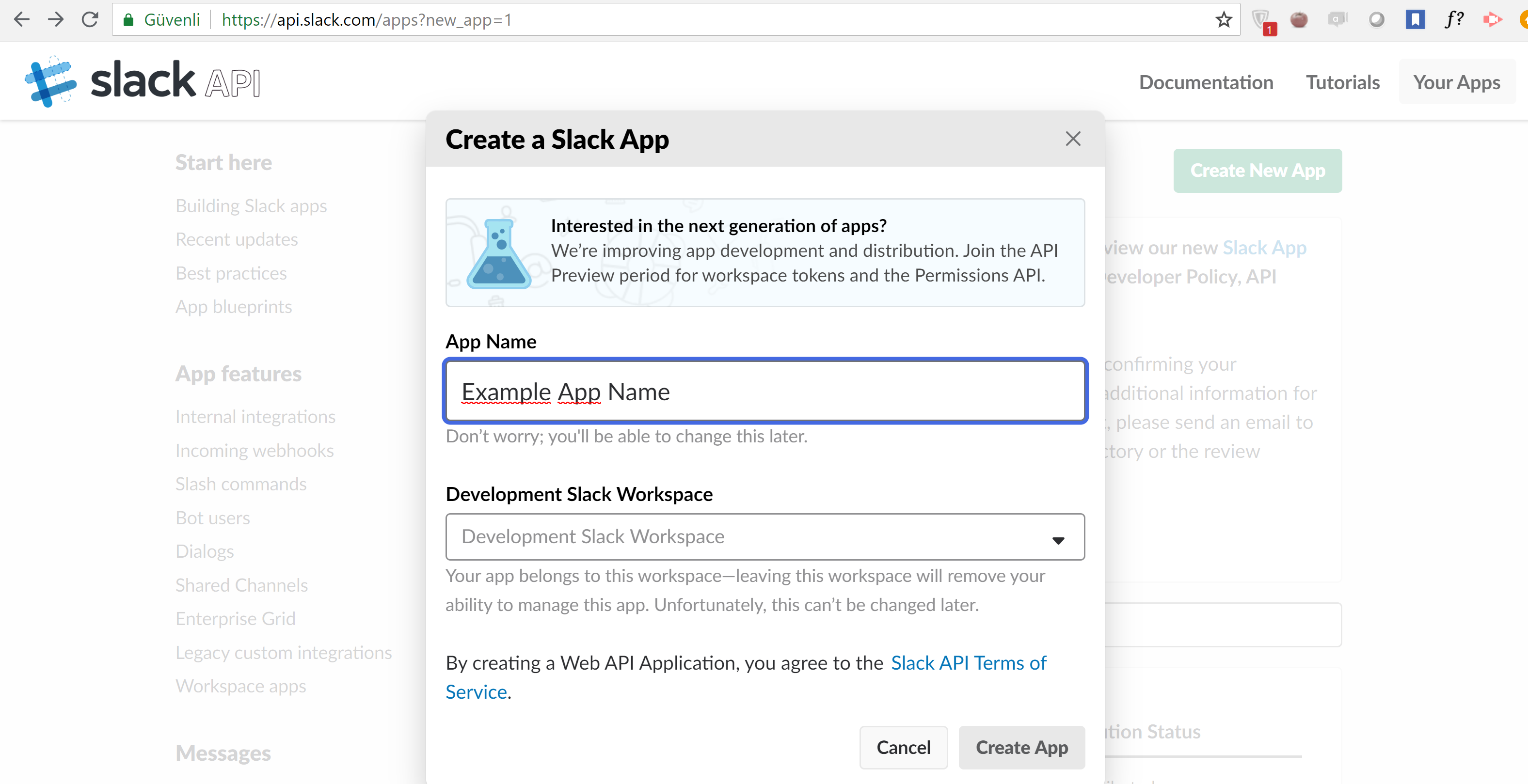
- Select "Bot Users" on the left side of the next screen and click "Add a Bot User" on the right side of the screen.
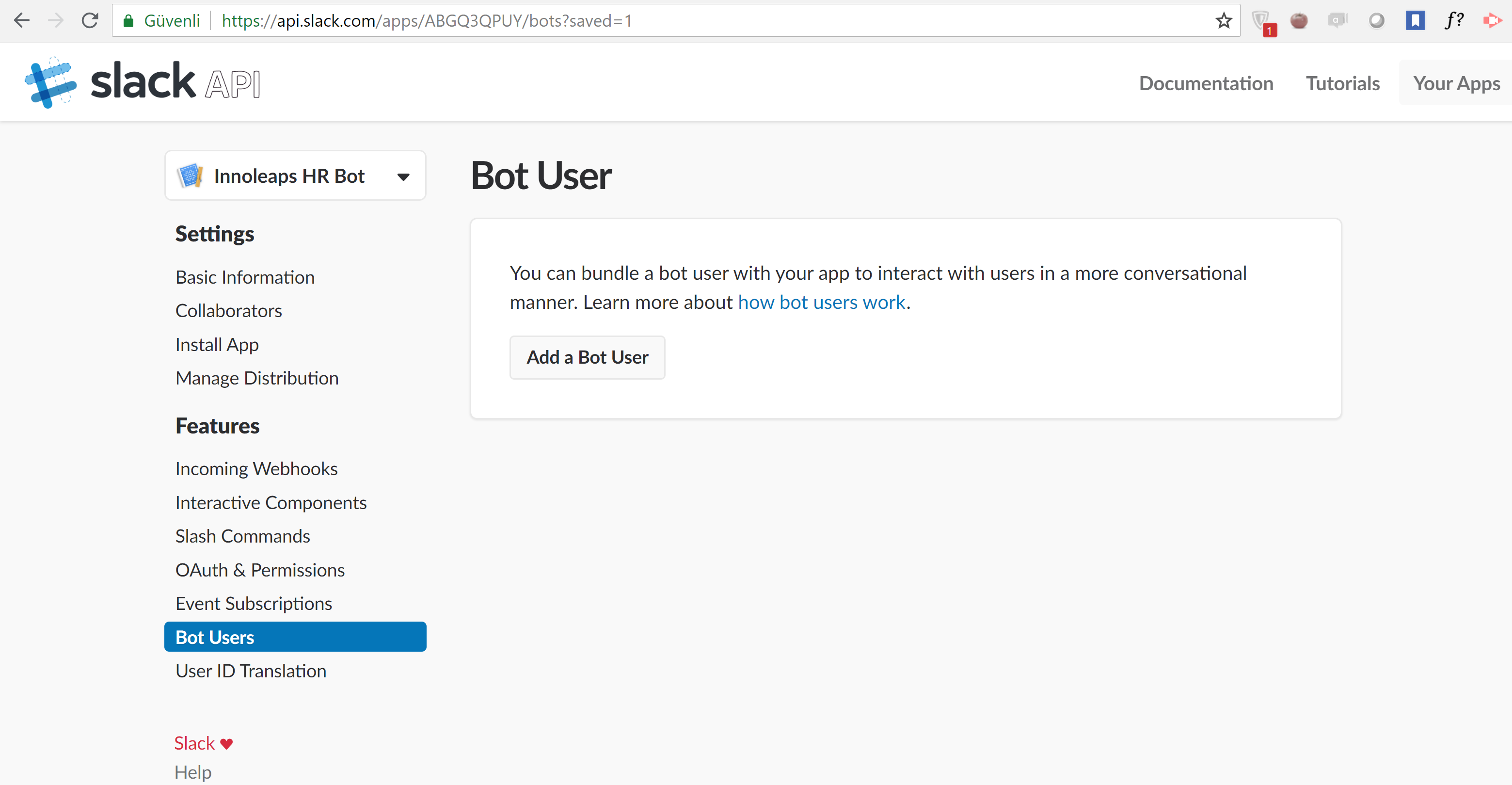
- Enter Display Name and Default Username as shown below and activate the option of "Always Show My Bot Online". Click on Save changes button at the bottom of screen.
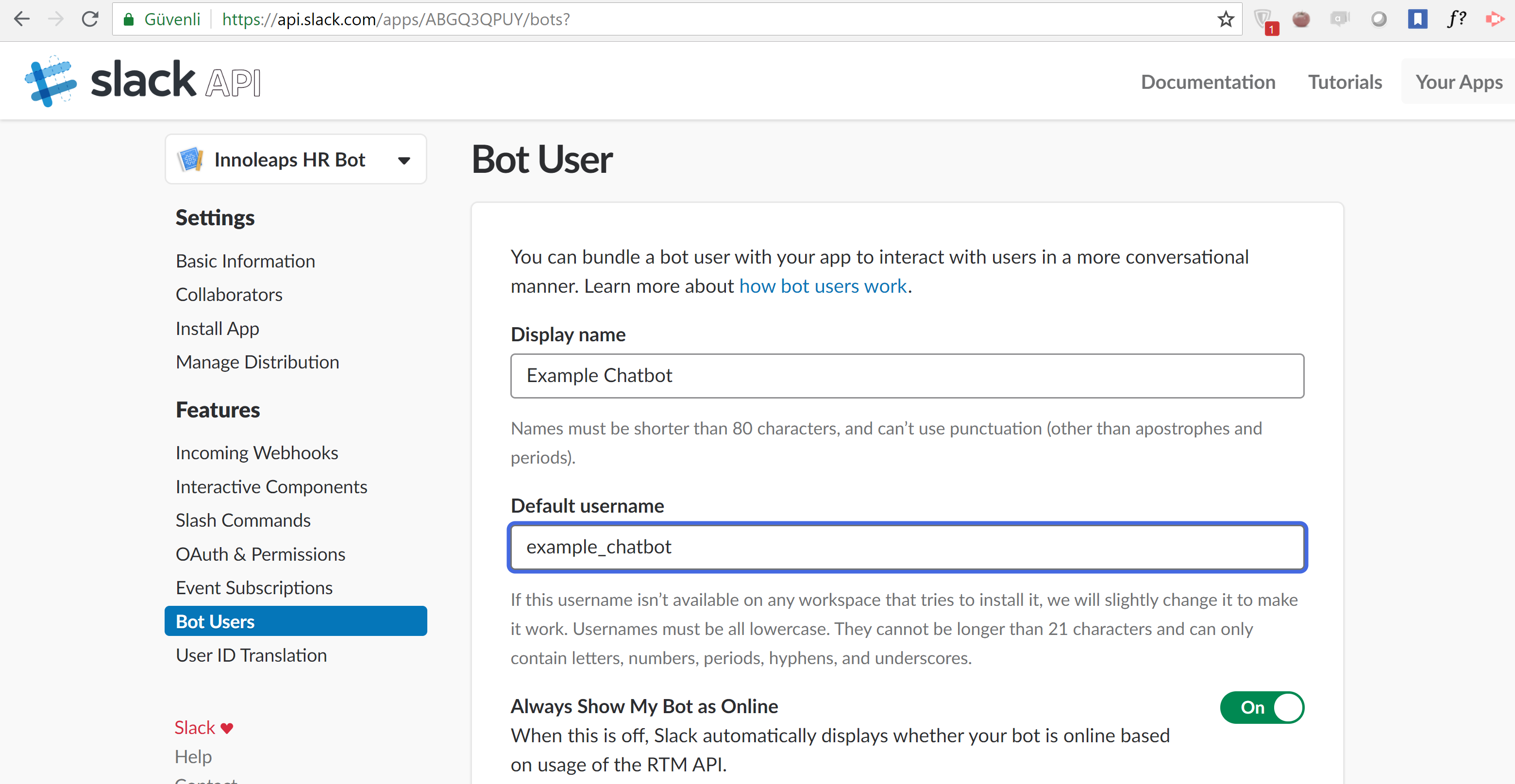
- Go to Event Subscriptions section on the left menu and enable Events.
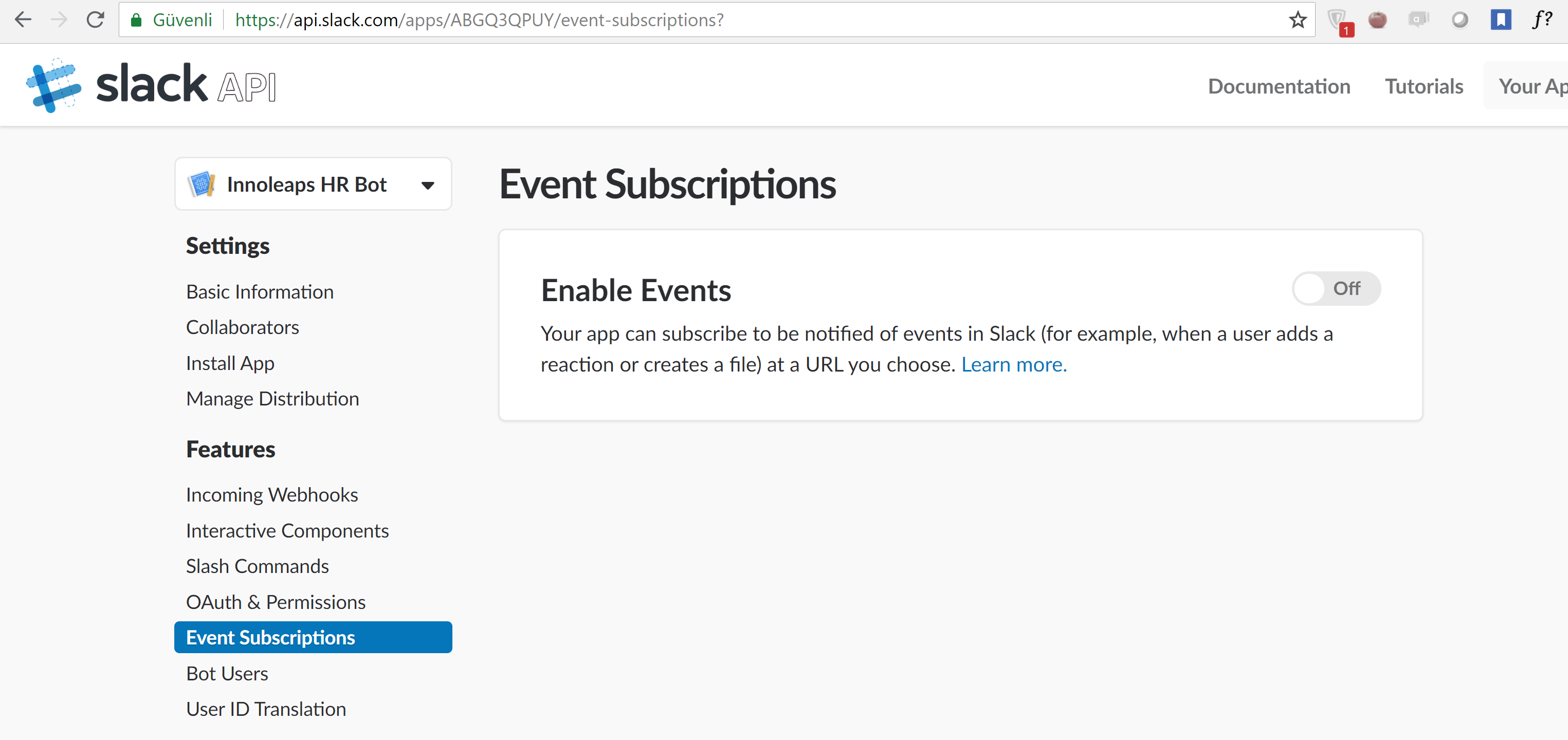
- Enter below URL in Request URL section. Note: Please click on Retry button on Slack till you see that it's Verified. Click on Save changes button at the bottom of screen.
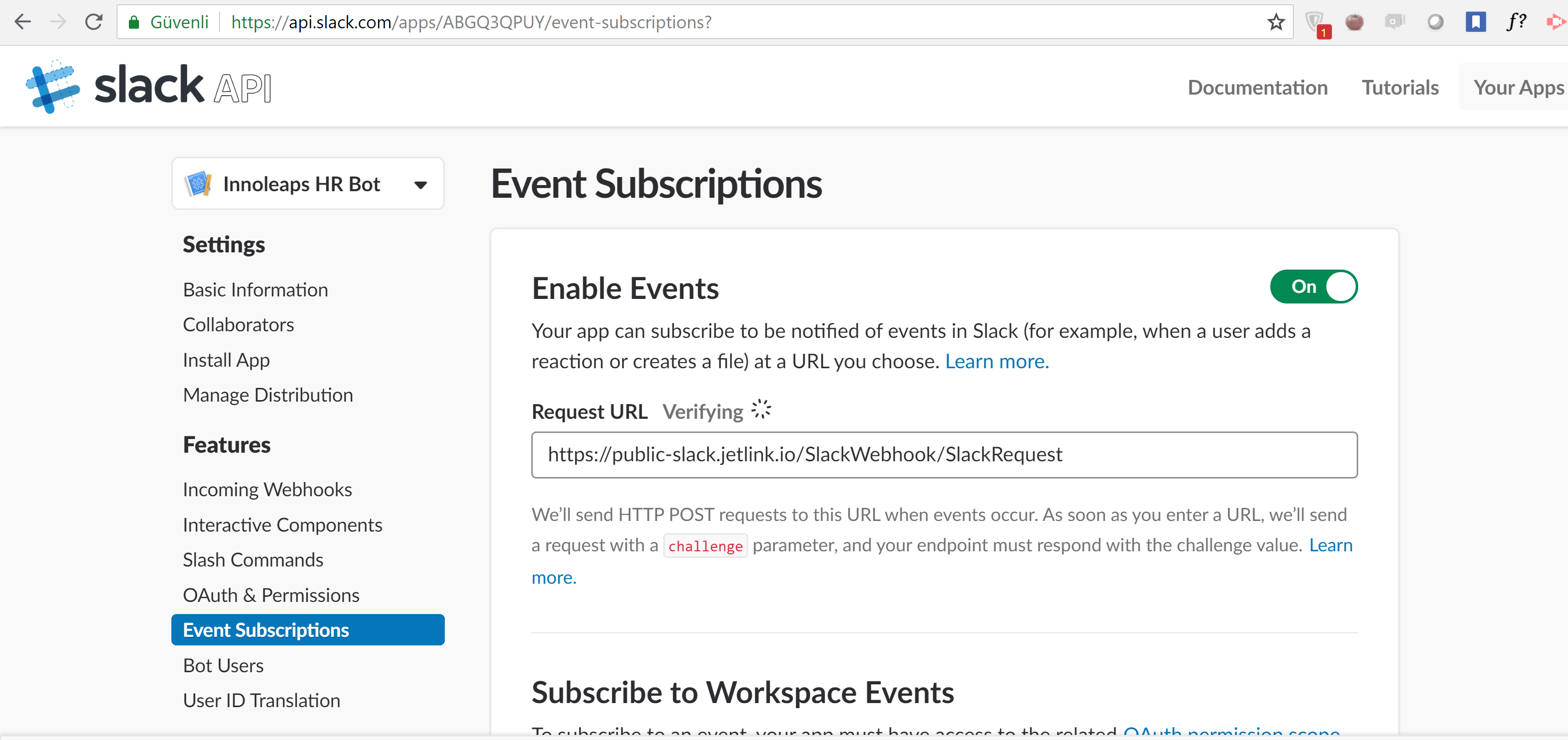
- On the same page (Event Subscriptions) go down and you will see Bot Events section. Enter message.im to the event name section (Add Bot User Event). Click on Save changes button at the bottom of screen.
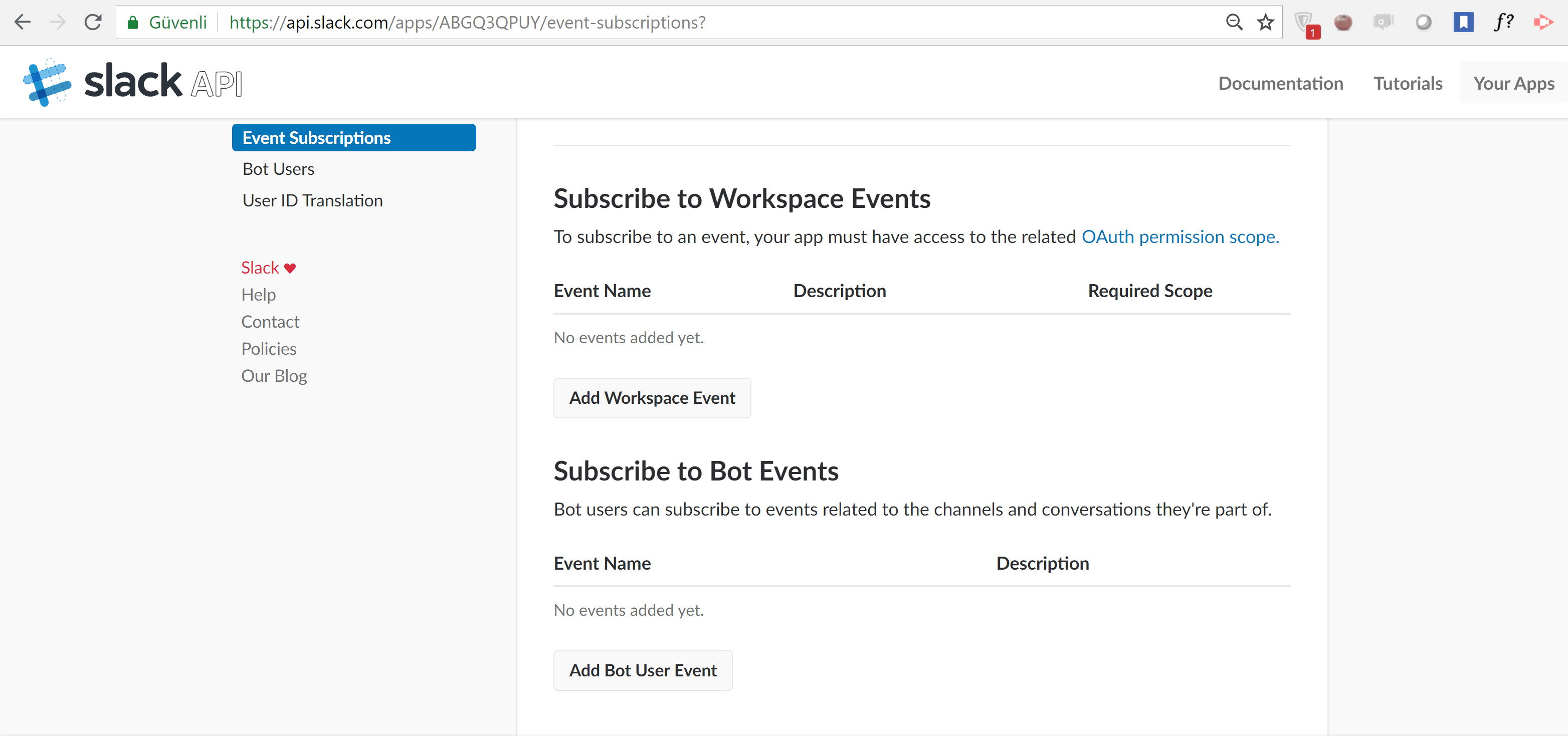
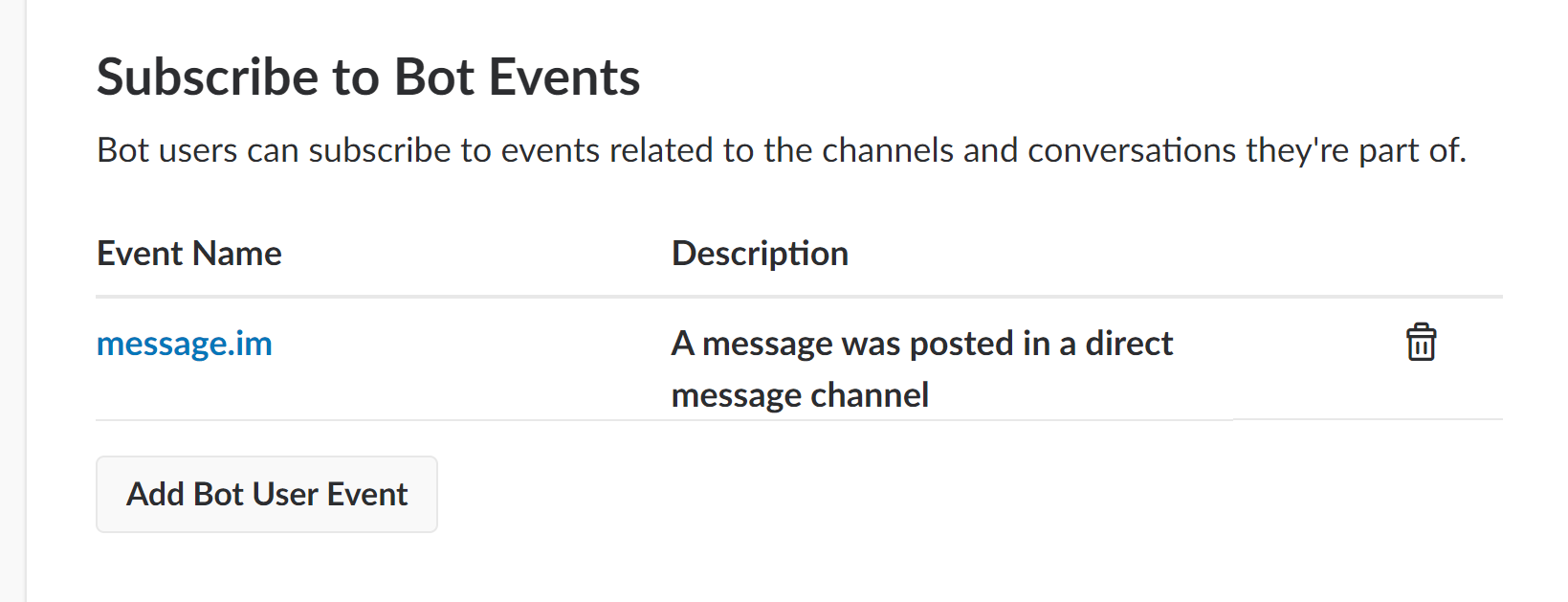
- Go to Interactive Components section on the left menu and enable the interactivity. After that enter below URL to the Request URL section. Click on Save changes button at the bottom of screen.
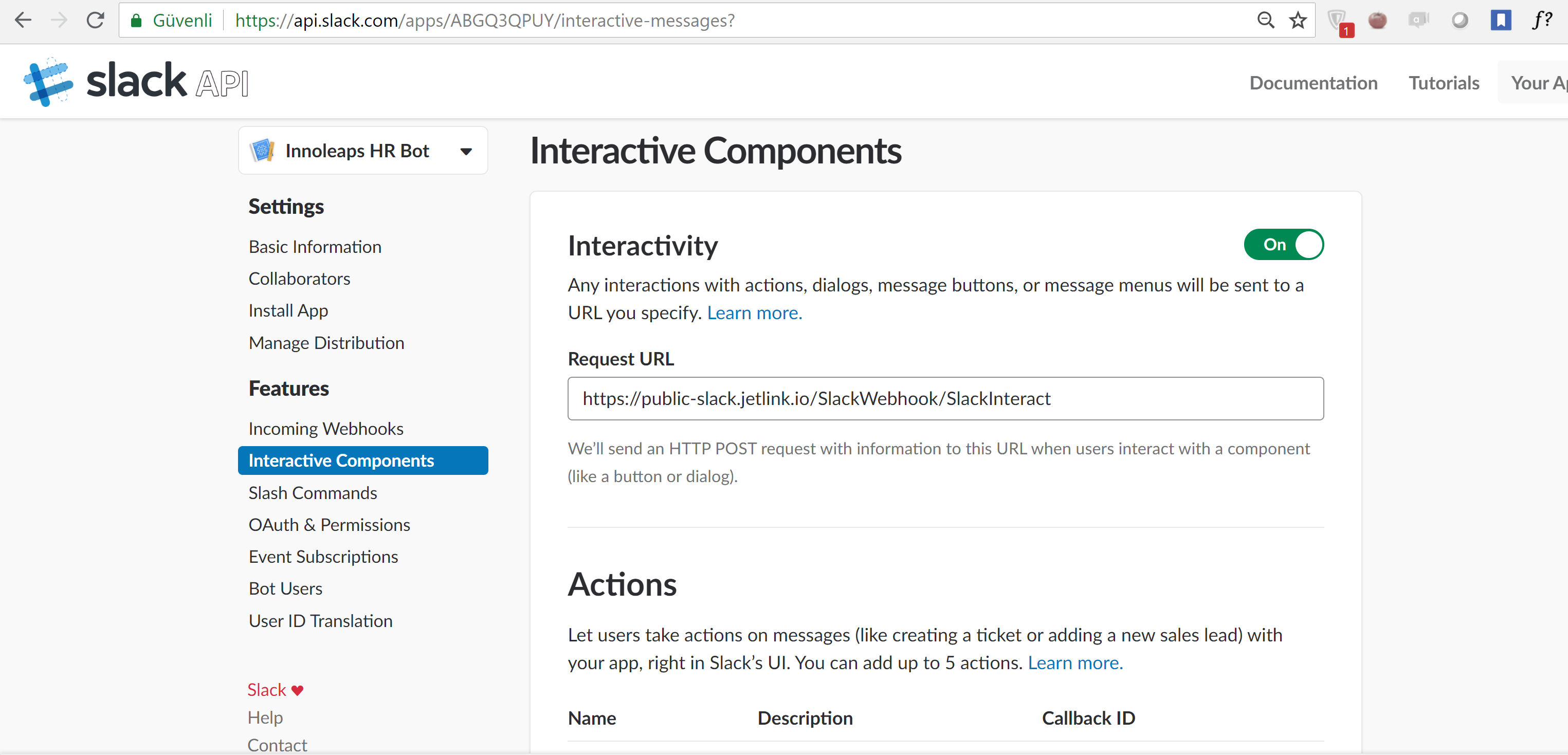
- Go to OAuth
& Permission page from left menu, add below Permission Scopes from the Scopes section that is located in the middle of OAuth
& Permission page. All below permissions should be added. After that, click on Save Changes button.
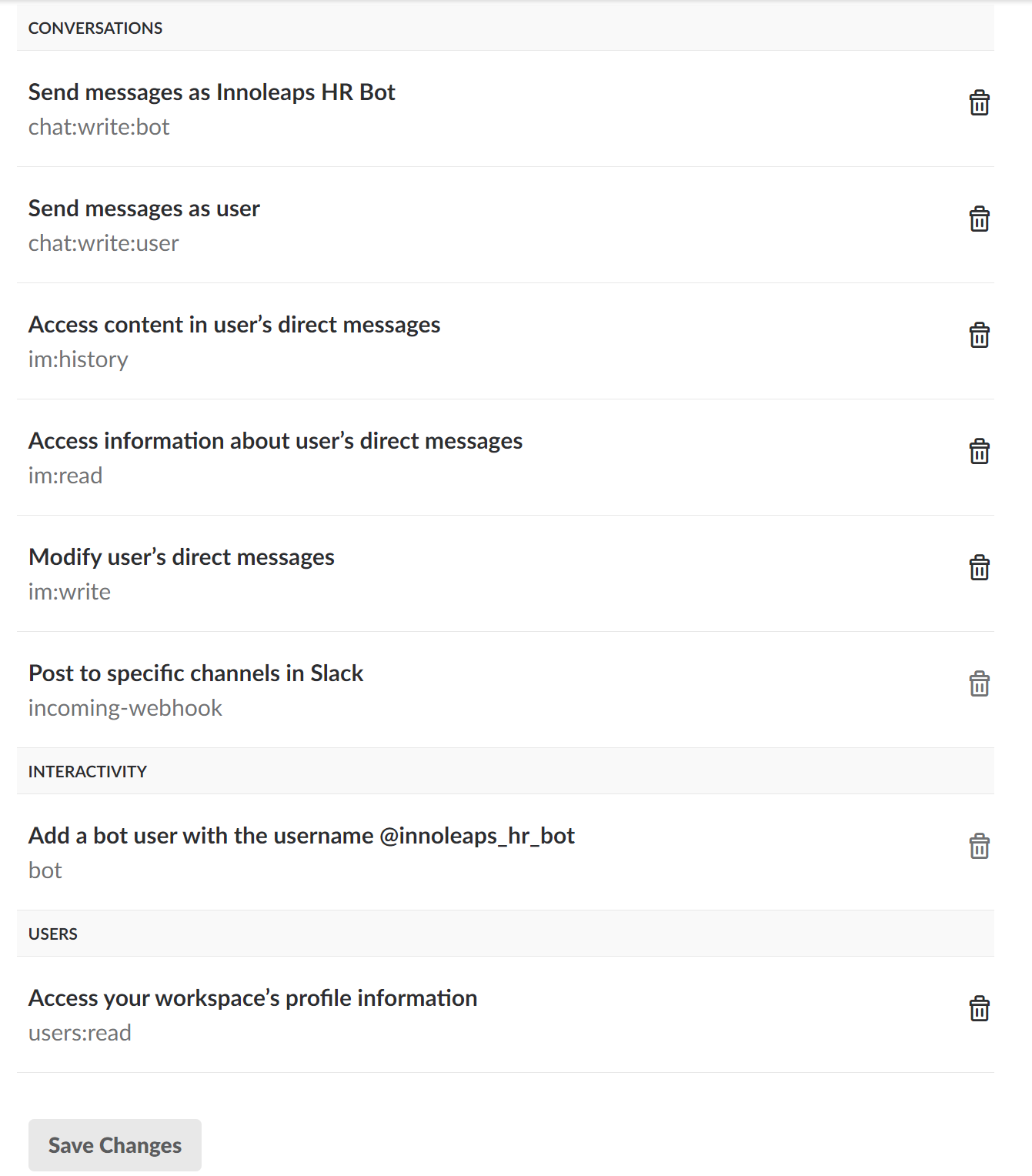
- Go up of the the OAuth & Permissions page and click on "Install App to Worksplace" button. Finalize the authorization on the next page.
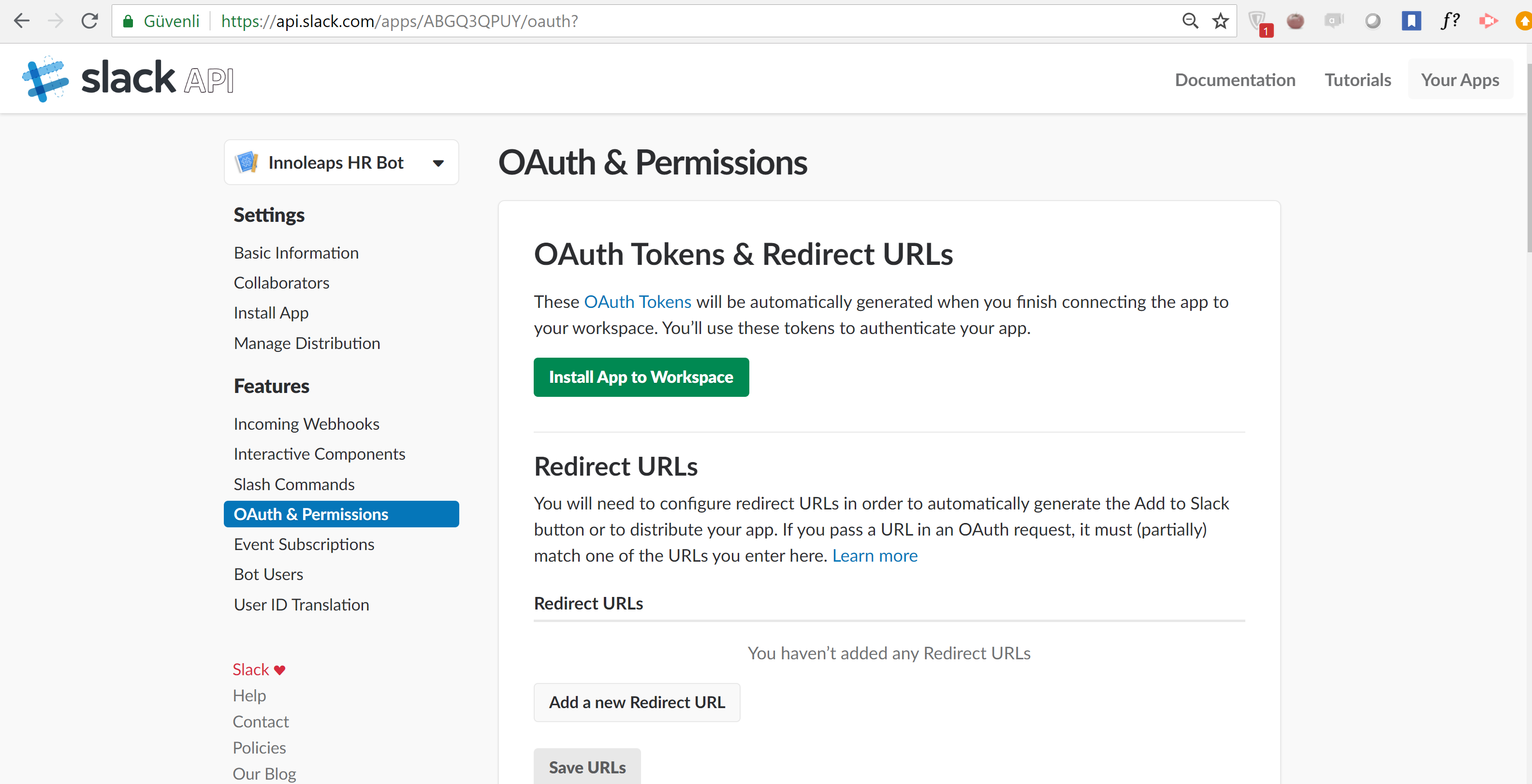
- After that go to Jetlink Slack integration page via https://app.jetlink.io/Channels/DisplaySlackDM, fill the information that is located on below Slack pages. The 2nd below page can be found in the middle of Basic Information page on Slack.
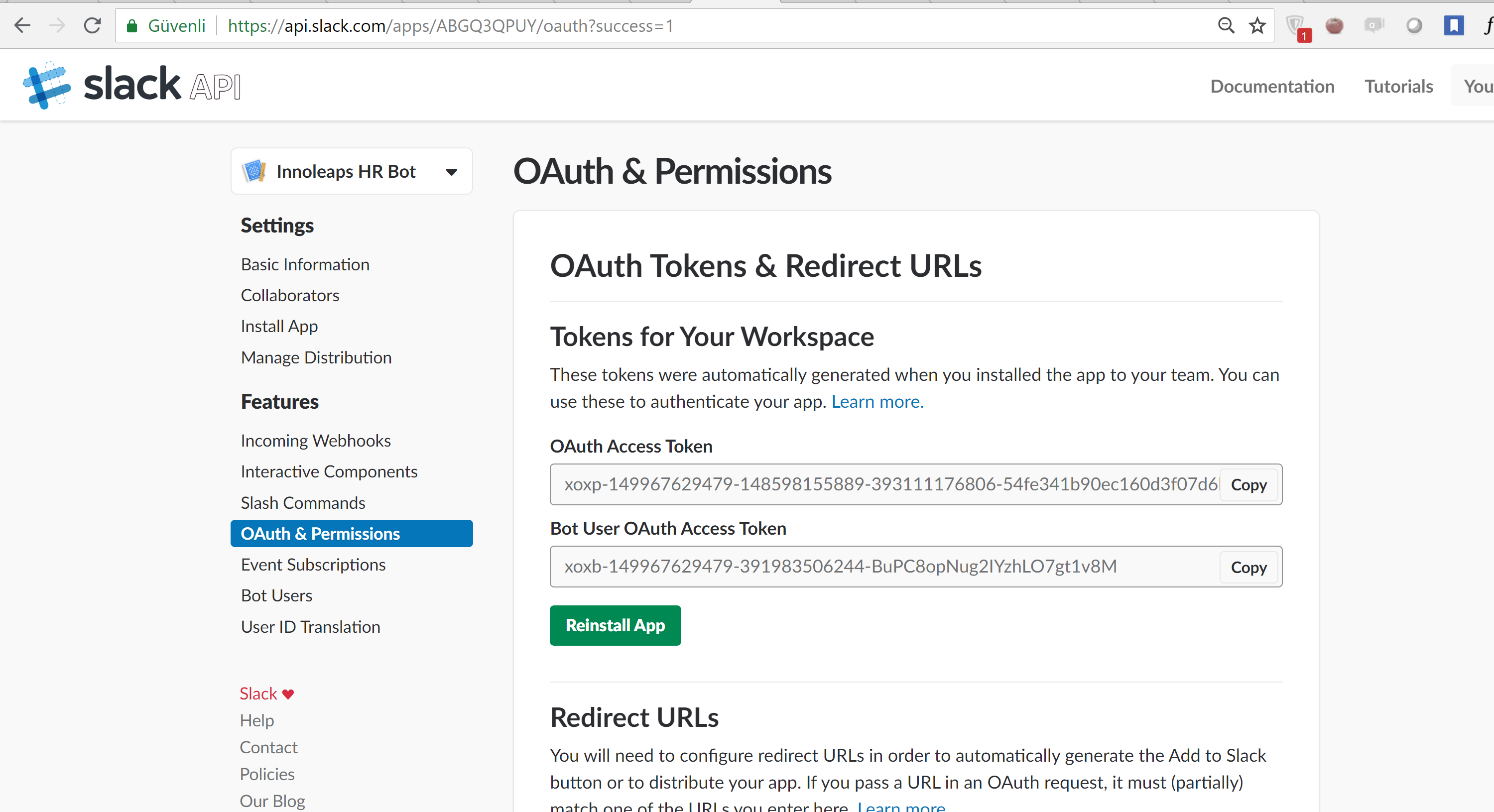
Note: You should copy / paste "Client Secret" to the necessery area in Jetlink. Remember that you shouldn't use the Signing Secret.
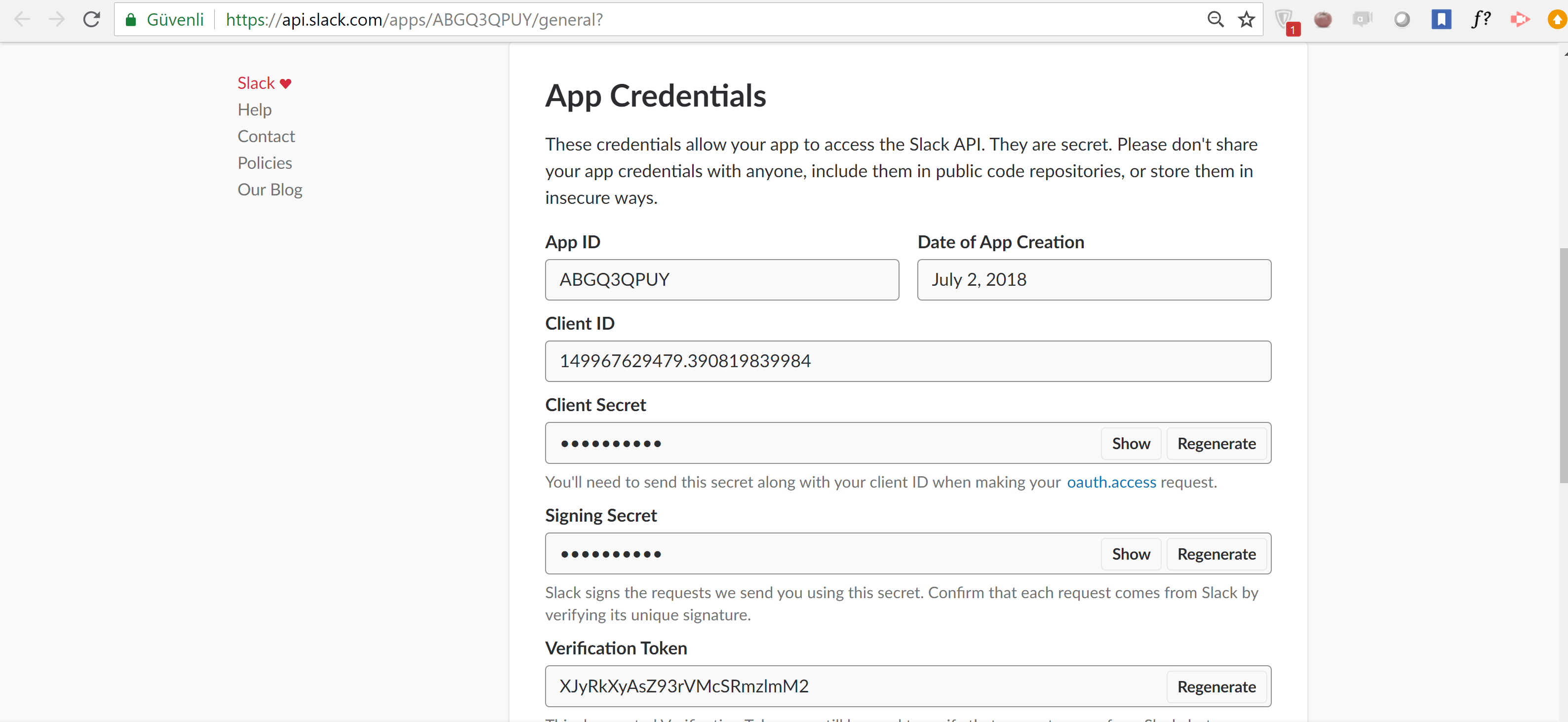
- All below information should be filled properly and after that click on "Save" button.