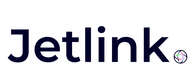Intent-Based Training Feature
Bu yardım dokümanının Türkçe versiyonu için buraya tıklayın.
The "Train" section in the intent editing screen of JetBot allows you to see all the user says that match an intent from the conversations made. You can quickly teach these user says to your bot from the Intent Editing screen.
Additionally, you can view the conversation containing the relevant user says with a single click from this screen and train the entire conversation without changing the page.
How to use Train?
To use the training feature in Jetlink, click on an intent. In the Intent Editing screen that opens, go to the "Train" section and click on the "Show Matches" button below.
After clicking the "Show Matches" button, the system will compile all the user says that match the relevant intent and present them to you. By hovering your cursor over the space next to the user say box, you can click the ✔️ icon to teach this user say to the bot, or click the ❌ icon to ignore the user say.
By clicking the ✔️ icon to teach the bot the user says, you can later view these taught user says among the listed user says by clicking on the "User Says" section.
By clicking the ⚙️ icon located on the far right of the user say box, you can view the conversation containing that user says and complete the training for the relevant conversation directly within the same window without navigating to a separate training page.
Additionally, in the "Jetbot Training" section, you can review conversations and train the ones you approve by pressing the "Approve" button.
Approved conversations will appear with a pink checkmark. This allows you to more easily track the conversations you have reviewed and trained.
DYM stands for "Did you mean?" This feature enables the bot to suggest intentions to the user through probabilistic artificial intelligence by asking, "Did you mean?".
The "DYM Train" section on the JetBot intent editing screen is the part where user says are displayed, which guide the user to that intent by asking, "Did you mean?" through probabilistic artificial intelligence in the conversations that have taken place.
How to use DYM Train?
To use the Jetlink DYM training feature, click on an intent. In the opened intent editing screen, navigate to the "Train with DYM" section and click the “Show Matches” button below.
After clicking the “Show Matches” button, the system will compile and display all user says that match the intent using probabilistic artificial intelligence. When you hover your cursor over the space next to the user expression box, you can click the ✔️ icon to teach the bot this user say or click the ❌ icon to disregard it.
By clicking the ✔️ icon to teach the bot the user says, you can later view these taught user says among the listed user says by clicking on the "User Says" section.
To use this feature, it must be enabled in the Advanced Settings section.
Intents displayed with DYM can be turned off on a per-intent basis. There are two ways to do this:
❗ Additionally, this feature should be turned off for daily conversations from a user experience perspective.
What is Train with LLM?
The "Train with LLM" section on the JetBot intent editing screen is an area that allows you to quickly generate user says in your bot.
How to use Train with LLM?
To use the Jetlink train with LLM feature, click on an intent. In the opened intent editing screen, navigate to the "Train with LLM" section, modify the sentence you want to generate, and click the “Show Suggestions” button below.
Here, you will be presented with different variations of sentences that convey the same meaning as the sentence you want to generate. You can teach these sentences to the bot by clicking the ✔️ icon or disregard them by clicking the ❌ icon. You can also make corrections to the sentences if desired.