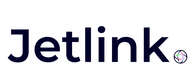✨📚 Jetlink Genius LLM Knowledge Base - GPT ✨🤖
With the Jetlink LLM (Large Language Model) Knowledge
Base, you can leverage the advantages provided by artificial intelligence
infrastructure based on GPT and similar large language models. This allows you
to easily and quickly train content that is not included in your chatbot,
thereby increasing the diversity of your responses. Especially when seasonal
content needs to be addressed by the chatbot, the Jetlink LLM Knowledge Base
provides a significant operational advantage. So, how can this feature be
activated? 🤔🔛
Step 1: 🔍📚To begin with
the LLM Knowledge Base, first access the Jetbot menu.


Step 2: Click on the "Edit Content" button in the
Jetbot menu. 🤖📝


Step 3: You
need to select the LLM Knowledge Base option from the menu on the left side. 🧠🔍

Step 4: On this screen, you can give any command to the LLM
and add a description of what it will be used for by clicking on the Settings
icon. 🤓
▫️You can see your GPT model type below the heading, and
for detailed information about your GPT model type, you can contact the Jetlink
team.
▫️Optionally, you can click on the "LLM Knowledge
Base activation status" button at the bottom of the screen to deactivate
the LLM. ⚙️


Step 5: If
you haven't added any content before, you can click on the + button at the top
to add new content from the screen that appears. ➕📝
▫️Now, we also have the ability to quickly add our
content as PDF files! 🎉 Let's enrich our bot's knowledge base! 💡 Adding information with PDF files has never been easier! 📝


Step 6: You
can add the title of the content you want to add and the text containing the
details of the content to the Content Name and LLM Knowledge Base Content
fields. 📝

Step 7: By
clicking on "Save," you can add the relevant content, and then you
can proceed with the training by clicking on the "Start LLM Training"
button. You should use the LLM training button every time you make updates in
the LLM Knowledge Base. Otherwise, your content addition process won't take
place. 🔄🤖
Note: You can
activate or deactivate the content you added by clicking on the button on the
right side of the content. 🤩

Step 8: You
can quickly access the LLM Knowledge Base content you're looking for by using
the search button while editing. 🚀🔎

Step 9: While
reviewing the knowledge base content, you can also access intentions that are
active or inactive using the status filter. 💥

Step 10: It's crucial for us to effectively utilize the LLM
Knowledge Base that the content we add hasn't been previously added as an
intent, ensuring that our bot doesn't have a response related to it. After
training the relevant content, checking whether the question you ask from the
Jetbot Test screen matches with a previously added intent ensures smooth
responses from the bot without conflicting with different intents. 🔍😌


Step 11: If a content added to the knowledge base is active
within the chatbot intents, in this case:
▫️Search for the intent name from the panel,
▫️Access the intent,
▫️Open the advanced screen,
▫️Increase the General AI Settings to 1 and the
Probabilistic AI Settings to a level of 0.95 specifically for that intent. 🧐