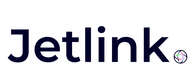This document outlines the steps to enable your Jetbot on the Microsoft Teams platform. This integration allows your Jetbot to directly interact with Microsoft Teams users.
Requirements:
A Microsoft 365 account with access to Microsoft Teams.
Administrator access to your Jetlink panel.
Log in to the Jetlink Panel: After logging in to the Jetlink panel, navigate to the “Channel Settings” from the settings menu.
Add a New Channel: Click the “Add New Channel” button and select Microsoft Teams from the available options.

Step 1: Create an Azure Bot
Search and select Azure Bot on the page, and click Create.
Fill in the required details, select the Single Tenant or Multi Tenant option in the Type of App field, and then click Review + Create.

On the next page, review the details and check for the Validation status. Click Create to proceed.
Associate the Azure Bot with a Microsoft App ID and Password. You can choose the default option: Auto create App Id and password. You can also choose to Create a new Microsoft App ID or Use existing app registration. For more information, see Microsoft Bot Framework documentation.

Once the deployment is completed, click Go to resource to view details of your resource.

Step 2: Configure the Resource App Id and Password
Generate a new App Password and Client Secret to configure the Azure Bot on the Jetlink Platform.
On the Configurations tab, click the Manage option next to the Microsoft App ID field

Choose Certificates & secrets in the left navigation bar, and create a new client secret on the page:
Click the + New client secret option.
Provide the necessary details, and then click the Add option.

Return to the Jetlink panel and in the Channel Settings section, enter the Application ID and Secret for the Microsoft Teams channel. Refer Step 3: Enable Microsoft Teams Channel.

Step 3: Enable Microsoft Teams Channel
Configure the MS Teams credentials on the Jetlink Platform to establish communication between both.
On the platform, select the assistant, and then go to the Deploy menu.
Select the Microsoft Teams channel, click the Configuration tab, and then enter the following details:
Multi Tenant Apps Configuration
1. Microsoft App ID – The app ID of your Azure Bot resource.
2. App Password – The App password value that you find in the Certificates & Secrets page of the Azure bot.
- Enable Proactive Notifications (optional) – Toggle to enable the Proactive Notification.
- Enable Modal Dialogs (optional) – Toggle to enable the Modal Dialogs. Learn more.
(Enter the Custom URL to which the platform forwards Modal Dialog messages for processing.Note: The platform maintains the conversation context when handling Modal Dialog messages. It forwards these messages with pre-context to the Custom URL for processing, then relays responses back to the user, maintaining a seamless interaction.)
- Application (Client) ID – The app ID of your Azure Bot resource.
- Client Secret – The client secret value that you find on the Certificates & Secrets page of the Azure bot.
- Delivery (tenant) ID – The subscription ID that you can find on the Overview page of the Azure bot.
- Select Yes for the Enable Channel option.

Single Tenant App Configuration
Select the Single-Tenant option and enter the App Tenant ID value.
Click Save.
Copy the Webhook URL from the tab and paste it in the Messaging endpoint field on the Configurations module in Azure bot.
Click Apply to save the entered value.
Once the Configuration is completed, select the Channels option from the left menu and then select the Microsoft Teams channel.
Select the Agree checkbox on the Terms of Service dialog and then click Agree.
Select the Microsoft Teams Commercial (most common) option to enable the Teams as per your commercial business requirements. If you want to enable the Azure bot for Government Community Cloud (GCC) organizations, select the Microsoft Teams Government option. Click the Learn more link next to the option on the screen for more information.
 Click Apply to complete the channel setup.
Click Apply to complete the channel setup.Step 4: Publish Your Bot in Teams
You can now publish the Azure bot on your MS Teams account so that your users can discover and converse with the bot.
To do so, create an MS Teams app, associate the bot with it, and then publish the app.
Log in to the MS Teams account with admin credentials.
Click Ellipsis […] in the left navigation bar and then select the Developer Portal icon to launch the Apps builder.
On the Developer Portal page, select the Apps tab and then click the New App button.

On the New App dialog, enter a name for the app, copy and paste the App ID of your Azure Bot in the App ID field, and then click Publish.

On the Publish dialog, select the Publish to your org option.

Grant the desired permissions to your MS Teams app.
The permissions you select are critical. Even if you can publish your application, you must ensure that the necessary permissions are granted for your bot to function properly without any issues.

Click Publish your App and complete the publishing process.

Important Notice: Publisher Verification for Teams Integration
Starting November 9, 2020, users cannot grant consent to multi-tenant apps without verified publishers. Applications using *.onmicrosoft.com domains are not allowed. To resolve this, verify a custom DNS domain on your Azure tenant that matches the primary domain of your MPN account, then associate your MPN ID under "Publisher Verification" in the Azure portal. This ensures your app gets a verified badge and allows consent. For more details, refer to Microsoft’s Publisher Verification Documentation..
Relevant helpdocs:
You should also check Teams Admin to complete configuration: https://admin.teams.microsoft.com/policies/manage-apps
To test your Teams app, you can use this link: https://teams.microsoft.com/l/chat/yourmicrosoftappid
Step 5: Approve the MS Teams App Publish Request
The request to publish the MS Teams App must be approved by an MS Teams Admin. Log in to the MS Teams Admin Portal and proceed to Teams apps > Manage apps. Search for the app that you published in the earlier step. Select the app and change the Publishing status to Published. This completes the process for publishing your bot for your Teams users.
Once the integration is complete, the Microsoft Teams channel will appear in your Jetlink panel, showing as an active channel.