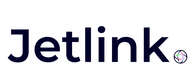Görüntülü Arama Nedir? Ne İşe Yarar?
Müşterileriniz bazı durumlarda yüz yüze görüşmeyi tercih edebilir. Bu durumlarda uzaktan, görüntülü arama yaparak isteklerini karşılayabilirsiniz. Jetlink görüntülü arama özelliği sayesinde uygulamaya gerek olmadan, tarayıcılar üzerinden müşterileriniz ile görüşebilirsiniz. Müşteriniz görüntülü görüşme isteği gönderdiğinde temsilcilere bilgilendirme mesajı gelir. Mesajdaki bağlantıya tıklayarak görüntülü görüşmeye başlayabilir.
Görüntülü Arama Nasıl Aktif Edilir?
1- https://app.jetlink.io/Dashboard/Main sayfasındaki ayarlar butonuna tıklayın.
2- Kanallar kısmında “Görüntülü Arama” butonuna tıklayın.
3- Eğer ilk defa görüntülü arama özelliğini kullanacaksanız hello@jetlink.io adresine mail atarak aktifleştirebilirsiniz.
4- Görüntülü arama özelliğini ilk defa kullanmıyorsanız “Yeni bir sohbet odası oluştur” butonuna tıklayın.
5- Yeni sohbet odası oluşturmak için gerekli ayarları istediğiniz şekilde oluşturabilirsiniz. Sohbet odanıza isim verebilir, yönetici onayı gerekip gerekmediğini seçebilir, aktif olacağı günü sınırsız ya da sayılı günler (1, 3, 7, 15, 30 ve 90) olarak belirleyebilirsiniz. Yönetici onayı gerektiği durumda odaya dışarıdan herhangi bir katılımcı dahil olmak istediğinde oda yöneticisi bu konuda bilgilendirilir ve onay vermeden odaya katılım sağlanmaz.
Katılımcılar görüntülü arama odalarının linkine tıklayıp istenen bilgileri doldurduğunda, yöneticiye bildirim gitmesini istiyorsanız yönetici onayı butonunu aktifleştirebilirsiniz. Bu sayede yöneticiye otomatik bir link gitmesini sağlayabilirsiniz. Yönetici bu linke tıklayarak odaya bağlanıp görüşmeyi gerçekleştirebilir.
Müşterileriniz bağlantı talebi gönderdiğinde temsilcilerinize bağlantı linki maili ve SMS gitmesini istiyorsanız ilgili alanlara bir veya birden fazla mail ve telefon numarasını aralarına virgül koyarak ekleyebilirsiniz.
6- Aşağıdaki fotoğrafta olduğu gibi tüm sohbet odalarını görüntüleyebilirsiniz. Oda bilgilerini güncelleme ve silme işlemlerini bu kısımdan değişiklik yapmak istediğiniz odanın sağ tarafında güncelle ve sil butonları ile yapabilirsiniz. Yeni oda eklemek istediğinizde sağ üstte bulunan “Yeni bir sohbet odası oluştur” butonuna tıklayarak yeni oda oluşturabilirsiniz.
7- Görüntülü arama ayarları kısmında arka plan rengini belirleyip, firmanızın logosunu ekleyebilirsiniz. Katılımcılar bağlanmak istediğinde almak istediğiniz bilgilerin butonlarını aktifleştirip gerekli olan bilgilerin kutularını işaretleyebilirsiniz.
8- Tüm ayarlar yapıldıktan sonra müşterileriniz ile görüntülü görüşmeler yapabilirsiniz. Müşterileriniz firmanızın sitesine girip görüntülü görüşme linkleriniz ile görüşme talep ettiğinde daha önce belirlemiş olduğunuz istenen bilgileri doldurup odaya bağlan butonuna tıklayarak temsilciye görüntülü görüşme talebi gönderebilir.
Bu görüşme bağlantılarınızı firmanıza ait web site ve sosyal medya hesaplarına ve diğer kanallarınıza ekleyerek görüşme taleplerinizi arttırabilirsiniz.
Eğer odada başka bir görüşme olursa kullanıcı aşağıdaki bilgilendirmeyi alacaktır.
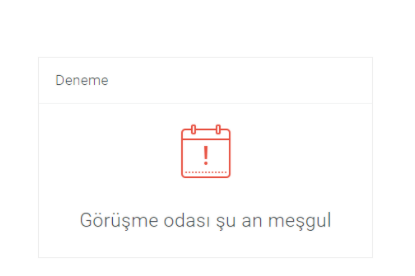
9- Temsilciye mail ve SMS yolu ile bilgilendirme yapılır. Aşağıda bilgilendirme görüntülerini görebilirsiniz.
Mail ile bilgilendirme:
SMS ile bilgilendirme:
10- Temsilci buradaki bağlantıya tıkladığında aşağıdaki görüşme ekranı açılır.
11- Bağlantıyı kabul ederek görüntülü görüşmeyi başlatabilir. Görüşme başladığında aşağıdaki fotoğrafta göründüğü gibi temsilci ve müşteri görüntülü olarak konuşabilir.
Temsilci ekranın altında bulunan görüntü, ses, paylaş ve sohbet butonlarına tıklayarak görüşmeyi yönetebilir. Çıkış butonuna basarak görüntülü görüşmeyi sonlandırabilir.
Görüntü butonuna tıkladığında ekranı açabilir/kapatabilir.
Ses butonuna tıkladığında sesi açabilir/kapatabilir.
Sohbet butonuna yazılı tıkladığında sohbet başlatabilir.
Ekranı paylaşmak isterse paylaş butonuna tıklayarak ekranını paylaşabilir. Aşağıdaki görüntüde olduğu gibi paylaşmak istediği ekranı seçerek onay vererek ekran paylaşmayı başlatabilir.
12- Görüntülü görüşme sona erdiğinde temsilci çıkış butonuna basarak görüşmeyi sonlandırabilir.