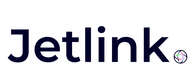VoiceBot
Integration Guide for
Jetlink
Jetlink allows you to integrate a
VoiceBot to handle customer calls and
automate voice interactions. This guide
walks you through the steps to set up and
configure your VoiceBot in the Jetlink
platform.
For connecting your phone
number, you will need to reach out to the
Jetlink support team.
How to Integrate VoiceBot:
To manage your saved replies, navigate to:
Phone Number: To connect your phone
number to the VoiceBot, please contact the
Jetlink team.
This is a required step to
get your VoiceBot functioning
correctly.

After that:
Call Content Recording: If you want to
store the call content as a voice
recording, toggle on the "Call voice content should be stored" button.


Silence Threshold: Adjust the "Silence
Threshold" to define how many seconds of
silence will trigger the Voicebot to stop
recording and recognize input.
Voice Record Time: Set the maximum duration (in seconds) for voice input recording. This setting determines the maximum length of audio the system will listen to before stopping.
Speech-to-Text Integration: (OpenAI Whisper)
Speech-to-Text Type: Choose the "Speech-to-Text" integration type. The
default option is "OpenAI Whisper". If you want to change this to "Google Speech-to-Text" please contact the
Jetlink team.
Language: Select the language you want
the VoiceBot to recognize (e.g., Turkish,
English).
Open AI Whisper Temperature: Adjust the "Open AI
Whisper Temperature" to fine-tune how
creative the model should be when
processing input.
Whisper Prompt: (Optional): Add a custom OpenAI Whisper Prompt for specific speech recognition scenarios. This prompt can include phrases that users are likely to say within the chatbot, helping the STT model better recognize input. Maximum length up to 750 characters.
Text-to-Speech Integration (OpenAI Whisper)
Select Text-to-Speech Type: Choose
the "TSS Integration Service" (OpenAI Whisper/Google Text-to-Speech) for converting
text into speech responses.
TTS Model: Select the TTS model (OpenAI Whisper/Google Text-to-Speech).
Voice Type: Choose the type of voice for speech output.
Speech Speed: Adjust the "Speaking Rate" slider to control how fast the VoiceBot
speaks.
and make other configurations according to your request.

Message Settings:
End Speech Contents: Set the message that
will be played before the call ends. (e.g., "Feel
free to call us anytime. Have a good
day."). (optional)
Continued Speech Contents: Set the message that
will be played before the Voicebot response. (e.g., "I am processing your transaction, please wait") (optional)

Finalizing the Setup:
Once your phone number is connected by
the Jetlink team and you've configured all
the above settings, click "Save" to activate
your VoiceBot. Your VoiceBot is now ready
to handle and automate voice-based
customer interactions.