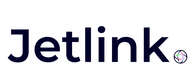Teams
Proaktif Mesaj Oluşturma Aşamaları
1.Proaktif Mesajlar ekranına girin.
2.Proaktif Konuşma
Oluşturu seçin.
3.Gelen ekranda MS Teams’i
seçin.
4. Kullanıcı Seçim Türü’ne
tıklayın ve Kullanıcıları Yükle’yi seçin.
5.Gelen ekranda Şablonu
İndir butonuna tıklayın.
6.İnen Excel dosyasında
E-mail bilgilerini doldurduktan sonra kaydedin ve Kullanıcıları Yükle butonundan dosyayı yükleyin ve sonraki aşamaya geçin.

7.a.Metin İçerik
Metin İçerikte; sadece Metin✅ mevcuttur. “İçerik
Seçiniz” kısmından “Metin İçeriği” seçelim. Aşağıdaki
görselde yer alan boş alanları öncelikle doldurmalısınız.

İlgili alanları doldurduktan sonra sağ tarafta proaktif
konuşmanın önizlemesini görebilirsiniz.
Daha sonra “Başlat” butonuna tıklayarak
proaktif konuşmayı yayına alabilirsiniz.

Hızlı Yanıtta; Metin✅ , Görsel✅, Buton✅ mevcuttur. Hızlı Yanıt oluşturmak istiyorsanız; kullanıcılarınıza iletmiş olduğunuz
butona tıklamasını sağlayarak bir konuşma tanımlayabilir aynı zamanda yönlendirme sağlayabilirsiniz.
Aşağıdaki görselde yer alan boş alanları öncelikle
doldurmalısınız. Sağ tarafta proaktif
konuşmanın önizlemesini görebilirsiniz.

Daha sonra “Başlat” butonuna tıklayarak
proaktif konuşmayı yayına alabilirsiniz.