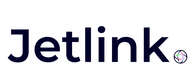Bu özellik ile butonların altına ek açıklama yazabilir, kullanıcılarınıza daha kapsamlı bir deneyim sunabilirsiniz. 📝 Daha fazla etkileşim, daha fazla memnuniyet! Aşağıda bu özelliğimizi nasıl kullanabileceğimize göz atabilir ve yeni özelliğimizle sohbetlerinizi renklendirebilirsiniz. 💬
Adım 1: Özelliği kullanmak istediğiniz müşterimizin giriş bilgileri ile panele giriş yapmalısınız. 🔐👤


Adım 3: “İçeriği Düzenle” alanına tıkladıktan sonra karşınıza çıkan ekrandan uygulama yapmak istediğiniz içeriği seçmeniz gerekmektedir. (Ben “Karşılama Mesajı”nda bu özelliğimizi uygulayacağım. Karşılama mesajına tıklayıp, yanıtlar kısmına geldim.)


🔔Unutmayalım 2: Kullanıcılara 3 ve daha fazla seçim imkanı sunduğunuz bir butonu seçmelisiniz.


Tıkladığımızda karşımıza çıkan ekranda 3. satırda yer alan “Enter Description” alanı yer alıyor. Müşterilerinizin zevkini siz daha iyi bilirsiniz! 💁🏻♀️Dilerseniz bu kısmı eğlenceli dilerseniz profesyonel yazılar ile zenginleştirebilirsiniz! Başlamadan önce yine size bir not iletiyorum. 🗒️
🔔Unutmayalım: Buranın karakter sınırı 72’dir. 72 karakterden fazla yazarsanız bu kısmın etkisini WhatsApp üzerinde göremezsiniz.

Hadi Başlayalım!
Ben daha çok eğlenceli ve bol emojili bir dil olsun istedim. Aşağıda bir buton özelinde sizin

Evet ben bütün butonlar için bu uygulamayı yaptım! Peki sizde yaptınız mı? 🤔Aşağıdan karşılama mesajı için uyguladığım “Açıklama” özelliğimizi inceleyebilirsiniz. 🧐

Tebrikler!
Bir kullanıcı WhatsApp’ta chatbotlarınız ile iletişim kurmak istediğinde buton adlarında ne demek istediğinizi anlamadıysa açıklama kısmına bakması yeterli olacaktır. 🎉
“WhatsApp Açıklama” kısmı nasıl oluşturulur hakkında yukarıda sizinle diyalogsal adımları paylaştım. Şimdi kısaca takip edebilmeniz için özetliyorum:
Panele Giriş
“Jetbot” Tıkla → “İçeriği Düzenle” Tıkla
3 ve daha fazla butona sahip bir içerik seç, tıkla
“Yanıtlar” Tıkla
Seçilen Kanallar’dan “WhatsApp” Seç
“Buton”a Tıkla
3. satıra açıklamanı yaz
Kaydetmeyi sakın unutma!