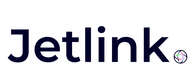🎉 Are you ready to add a splash of color beneath your WhatsApp buttons? 🌟 We're introducing a feature that will make your messages even more descriptive when using three or more buttons! 🚀 You can write additional explanations beneath the buttons, providing your users with a more comprehensive experience. 📝 More engagement, more satisfaction! Check out below how you can utilize this feature and brighten up your conversations with our this addition. 💬

Step 2: After selecting the "Jetbot" section on the left side, you should click on the "Edit Content" area. 🔍👆

 Step 4: We need to select the "WhatsApp" channel from the "Selected Channel" section. ☑️
Step 4: We need to select the "WhatsApp" channel from the "Selected Channel" section. ☑️
🔔Reminder 2: You should select a button that offers users 3 or more choices.


When we click, the "Enter Description" field appears on the screen in the 3rd row. You know your customers' preferences better! 💁🏻♀️ You can enrich this part with either fun or professional language! Before we start, I'm giving you another reminder. 🗒️

Let’s get started!
I aimed for a fun and emoji-rich tone. Here's what I've come up with for a specific button. We should apply the same approach to the other buttons with the same content. Later, we'll review the WhatsApp view together. Remember that the descriptions should encapsulate the text in the first row.

 Congratulations!
Congratulations!If a user doesn't understand what you mean by the button names when they want to communicate with your chatbots on WhatsApp, all they have to do is look at the description section. 🎉
I've shared the dialog steps with you above on how to create the "WhatsApp Description" section. Now, let me summarize it briefly so you can follow along:
Log in to the panel,
Click on "Jetbot" → Click on "Edit Content",
Select a content with 3 or more buttons, click on it,
Click on "Responses",
Choose "WhatsApp" from the Selected Channels,
Click on "Button",
Write your description on the 3rd line,
Don't forget to save!