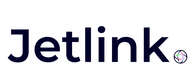Bu yardım dokümanının Türkçe versiyonu için tıklayın.
Business Hours
Setting up business hours in Jetlink ensures your users are notified when your agents are away and when they can expect to interact with a representative again. Business hours can be customized for each day of the week, weekends, or special occasions.
Steps to Set Business Hours:
- Navigate to Settings → Business Hours or click here.

- Toggle the "Business Hours Enabled" button to enable the feature.

- Select a "timezone" from the dropdown list.

- Enter an "away message" for when agents are offline.

- Set business hours for each day by specifying start and end times.
- To split working hours (e.g., for a lunch break), click "Add a New Time Range" next to the working hour.

- Click "Save" to complete the setup.
Preventing New Conversations During Non-Business Hours:
To prevent users from starting new conversations when your team is offline, enable the option "Disable" new conversations outside business hours.

Adding Special Days:
You can also set business hours for special occasions:
- Go to the "Special Days Business Hours" section.
- Add a new date by selecting it on the calendar.
- Choose the hours for the special day and click "Update".

Setting Up Video Call Hours:
Jetlink also allows you to manage hours for video call services, ensuring your team is available for video-based customer interactions.
- Navigate to Settings → Video Call Hours or click here.
- Toggle the Video Call Hours Active button.
- Enter an away message (e.g., “Video calls are not available”).
- Set video call hours for each day of the week, and use Add New Hour to specify working times.

You can also prevent users from initiating video calls outside these hours by enabling "Disable new video calls outside video call hours."
Now, both your business hours and video call hours are set up for efficient customer interaction!